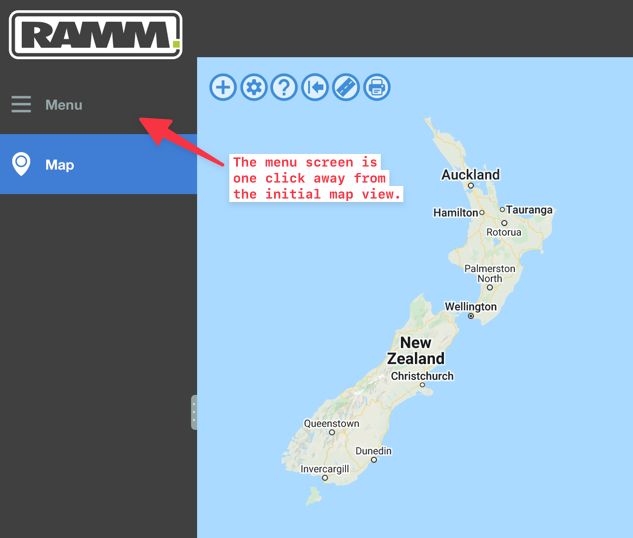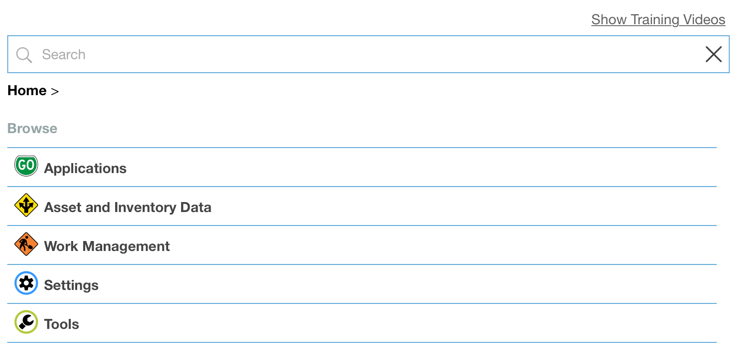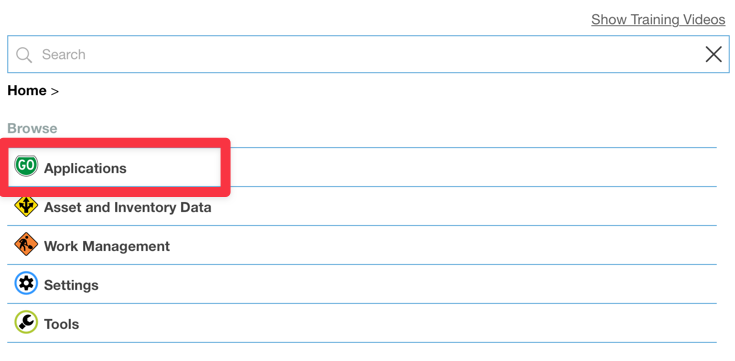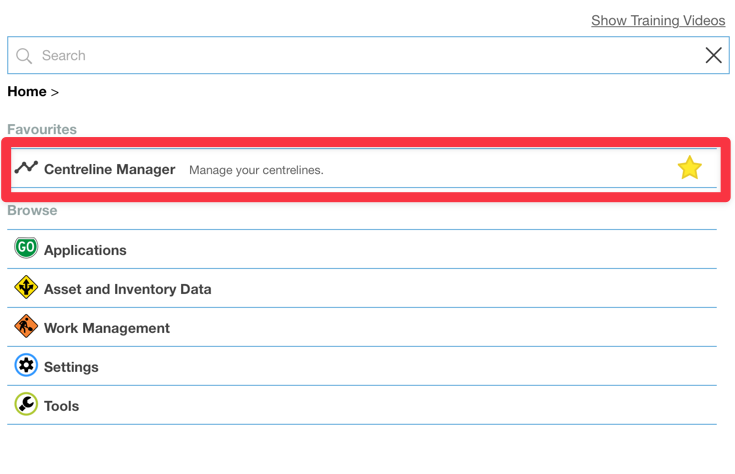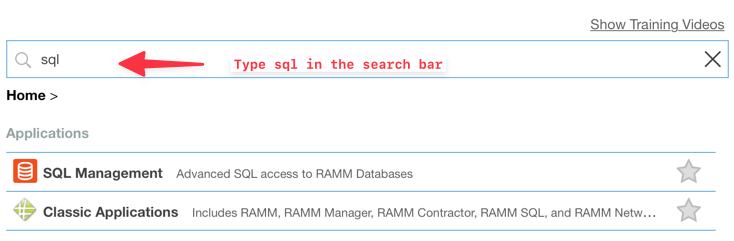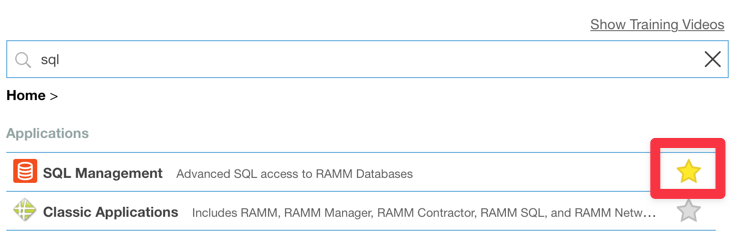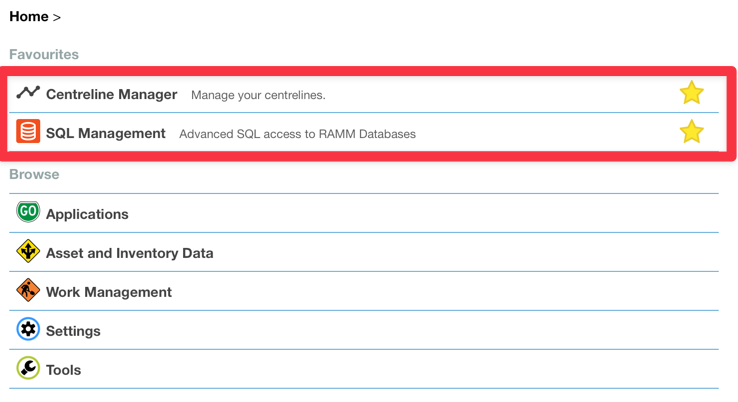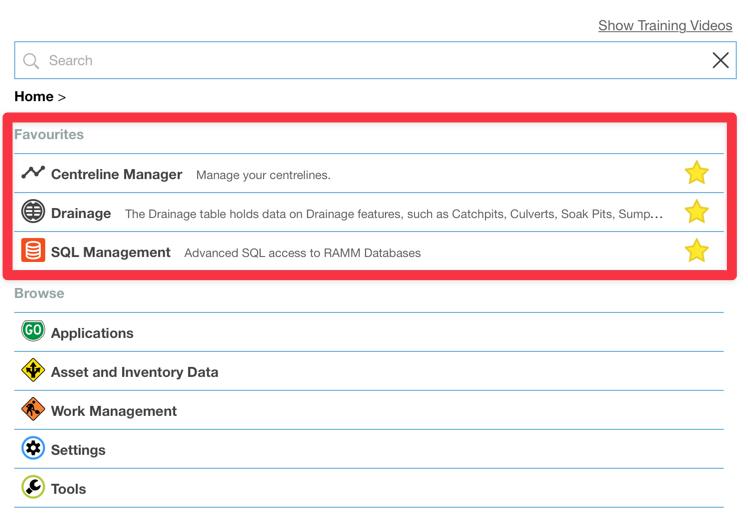How to customise your RAMM HTML menu
When you first login to RAMM HTML, you're greeted with the RAMM Map.
This is one of two springboards into your RAMM database. The other one is the RAMM Menu, which gives you a more text based view of the world.
And it's only a single click away from that first screen.
The awesome thing about the RAMM Menu is that you can customise the Favourites section. This means you can give anything that you frequently use, a shortcut front and centre in your menu.
In this post we will walk through just how you can your customise your RAMM menu via the use of the Favourites functionality. We will also look at the different ways you can find items to add to your favourites.
At the end of the post we will end up with the RAMM Centreline Manager app, the new SQL Management app, and the drainage table, all added to our Favourites section.
So let's get the ball rolling, and start off with a clean slate with no favourites.
Browsing for items
The first thing we will be favouriting is the RAMM Centreline Manager app. To find this app we will browse the available items.
As Centreline Manager is an application, we click on on the Applications button in the browse section.
This will show the list of RAMM applications that are available. We simply need to find the Centreline Manager application and click the star icon to make it a favourite.
When we return to the home menu screen, a new Favourites section has now appeared. And in there should be the shortcut to the Centreline Manager app.
Searching for items
Browsing for items is not the only way to find things to favourite. If you already know the item that you want to make a favourite, you can use the Search toolbar to locate it.
The second application we wanted to include in our favourites is the SQL Management app. To find this we can simply type SQL into the Search bar. The search results appear below the search bar, and we can see the SQL Management app is listed.
As we did when browsing for the Centreline Manager app, to make RAMM SQL a favourite we simply click the star icon.
The favourites now include the Centreline Manager and SQL Management apps…
Making datasets a favourite
A brilliant feature of the RAMM Menu interface is the ability to add datasets as favourites. This means you are not just limited to favouriting the various RAMM apps.
This is really neat if you frequently use specific datasets in RAMM, and want a quick way to access them.
The third item we are going to favourite is the drainage asset table. Again we could use the Browse method (hint: click the Asset and Inventory Data to see the available assets). Or because we already know we want to favourite Drainage we can simply search for it.
Typing in drainage in the search bar will return a series of related results. For this example, find Drainage under the Asset and Inventory Data section, and then click the star icon.
And now when we view our Favourites section, we can see the Drainage item is now easily accessible there too.
RAMM will remember your favourites across your RAMM sessions. So the next time you login the settings, your favourites will still be there at the top of the menu screen.
A few other notes and tips
There are a few more things to note when customising your RAMM menu;
RAMM will list all items in alphabetical order. You can see in the screenshot above, the items are not listed in the same order as they were added.
If you want to remove a favourite item, this is as simple as clicking the star icon again, which removes the star (and therefore unfavourites the item). Then next time your home menu refreshes, that item will no longer appear in the favourites list.
The favourites you setup relate only to the current database you are logged in to. If you have access to multiple databases, you will need to create favourites in each of these individual databases.
That wraps up today’s post. Now you can customise your RAMM menu experience and get quick access to the things you need.