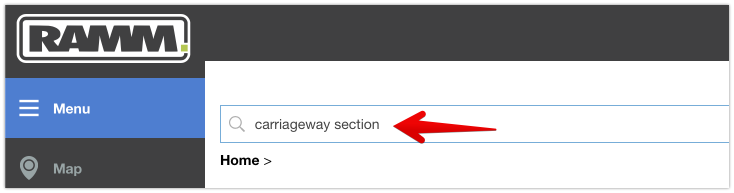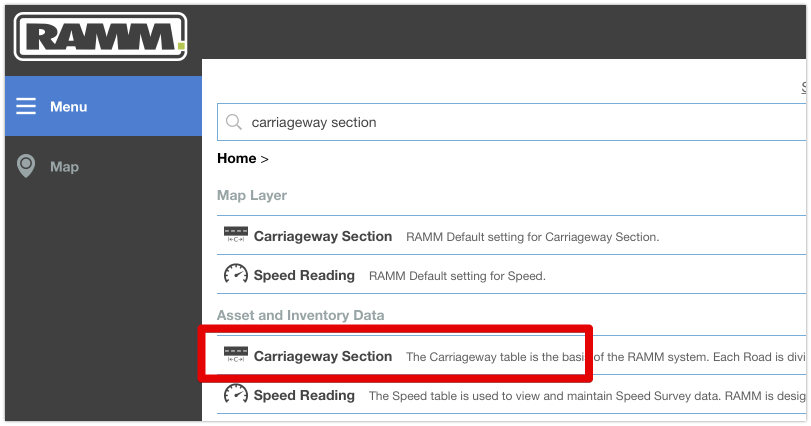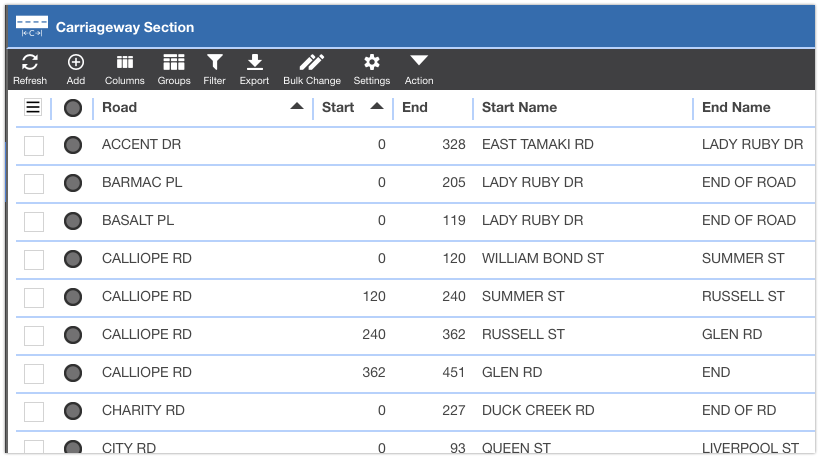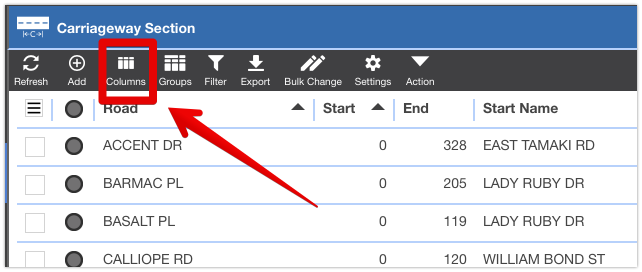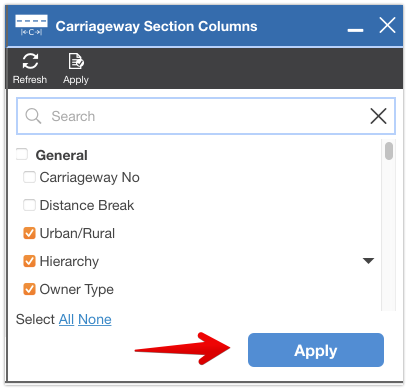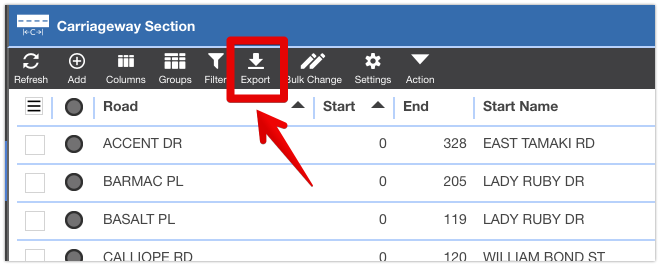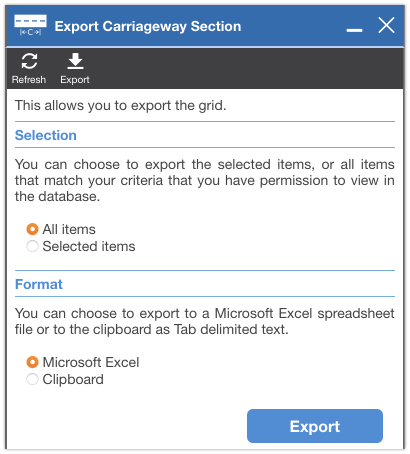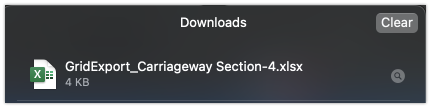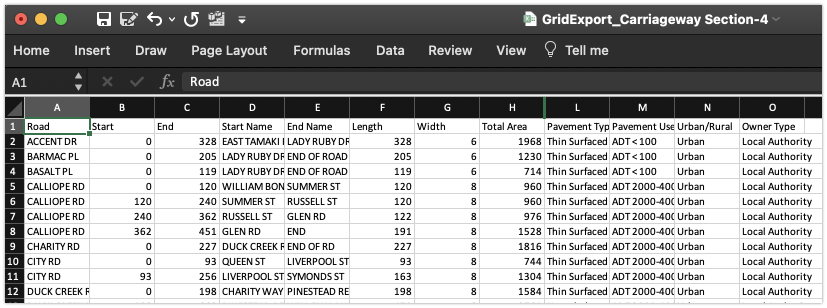RAMM Download Series: The RAMM HTML grid
This is the first entry in the RAMM Download Series.
This series of posts looks at the different ways of downloading your data from the RAMM system, to use in other tools in your decision making workflow.
We will primarily focus on some of the more common and accessible methods for getting this done.
There are two key objectives for each post in the RAMM Download Series:
Export the carriageway dataset (based on the TalkData network), including every record in the table.
Get this exported data into an Excel spreadsheet.
Todays post walks through how to download data from the RAMM HTML grid.
So lets get started with the required steps;
1. In the RAMM Menu search bar, search for the Carriageway Section table
2. Click on Carriageway Section under the Asset and Inventory Data header
3. The map view will automatically open. We want to view this data in the grid, so click on the Carriageway Section layer on the left hand side of the screen to switch to the grid view.
4. The grid will open displaying the data from the carriageway table. This may or may not include every column in the actual database table.
5. Heres a pro-tip…whatever columns are showing in your grid, are the only columns that will end up going into your spreadsheet download. So if the carriageway hierarchy field isn’t showing in the grid, it won’t be in your exported file. To add or remove columns as needed, click the Columns icon in the table toolbar.
6. A separate panel will open where you can tick and untick columns as needed. After adjusting your column settings, make sure you tick the Apply button at the bottom of the panel.
7. Now we are ready to export the data. In the table tool bar click the Export button.
8. In the Export Carriageway Section panel that appears, we can configure the export options we need. For the purposes of this post we will choose All Items under the Selection section. We will also choose Microsoft Excel from the Format section. Click the blue Export button to start the download of your data.
9. The exported file will go to your system’s normal file download location (on MacOS this is the Downloads folder).
10. Open your exported Excel file. All the selected columns for your carriageway data should be there. You are now ready to use this information for the next step in your workflow..
You can apply these steps to other tables as needed; such as drainage, footpaths or pavement layers.
The Excel export from RAMM HTML downloads your data in the more modern .xlsx format. As we will see in later posts in this RAMM Download Series, some of the older classic RAMM apps only support .xls files.
That wraps up today post about the grid in RAMM HTML. Check back soon for the next post in the RAMM Download Series.